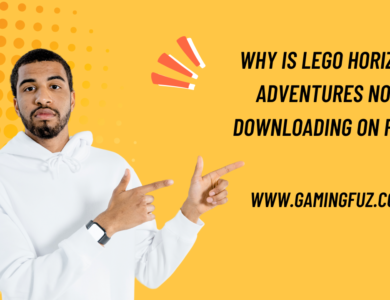Optimal Settings for Call of Duty Black Ops 6 on Mid-Range PCs

Call of Duty Black Ops 6 brings a new level of excitement with its intense gameplay, impressive graphics, and updated mechanics. However, optimizing the settings on a mid-range PC can be challenging.
Balancing performance and visuals is essential for a smooth experience without sacrificing the game’s graphic appeal. This guide walks you through the best settings for Call of Duty Black Ops 6 on mid-range PCs in 2024 to get the best gameplay experience without straining your hardware.
Introduction to Call of Duty Black Ops 6 Requirements
Before we dive into settings, it’s essential to know the minimum and recommended specifications for Call of Duty Black Ops 6. Here’s a quick look at what you need to run the game at decent frame rates on a mid-range PC:
| Specification | Minimum Requirement | Recommended Requirement |
|---|---|---|
| CPU | Intel Core i5-6600K / AMD FX-6300 | Intel Core i7-9700K / AMD Ryzen 7 2700X |
| RAM | 8 GB | 16 GB |
| GPU | NVIDIA GTX 960 / AMD R9 380 | NVIDIA GTX 1660 Ti / AMD RX 590 |
| Storage | 100 GB HDD/SSD | 100 GB SSD |
| Operating System | Windows 10 64-bit | Windows 10/11 64-bit |
By optimizing in-game settings, players can achieve a stable 60 FPS or higher without significant performance drops.
Understanding Mid-Range PCs
For this guide, a mid-range PC is considered to have the following specifications:
- CPU: Intel Core i5-9400F or AMD Ryzen 5 3600
- RAM: 16 GB DDR4
- GPU: NVIDIA GTX 1660 or AMD RX 5600 XT
- Storage: SSD (preferably)
These specs are fairly common and should allow you to play Black Ops 6 smoothly with adjustments.

Optimal Graphics Settings
Graphics settings can dramatically affect game performance. Below are suggested settings for Call of Duty Black Ops 6 on mid-range PCs, balancing visual quality and performance.
Graphics Settings Table
| Setting | Recommended Option | Description |
|---|---|---|
| Resolution | 1920×1080 | Maintains sharp visuals without overstressing GPU |
| Render Resolution | 90% | Slightly reduces load on GPU with minor quality loss |
| Texture Quality | Medium | Balances visuals and memory usage |
| Anti-Aliasing | SMAA | Smooths edges without heavy resource use |
| Shadows Quality | Low | Reduces GPU load by lowering shadow detail |
| Ambient Occlusion | SSAO | Adds depth with minimal impact on performance |
| Post-Processing | Medium | Keeps effects decent without overwhelming GPU |
| Ray Tracing | Off | Disabling this helps boost FPS considerably |
| V-Sync | Off | Reduces input lag, though screen tearing may occur |
| Motion Blur | Off | Improves clarity during movement |
| Field of View (FOV) | 100 | Wider view for better spatial awareness |
| Depth of Field | Low | Reduces unnecessary blurring effects |
Explanation of Key Settings
- Resolution and Render Resolution: Lowering render resolution to around 90% while keeping display resolution at 1080p gives a near-native appearance with improved frame rates.
- Texture and Shadows Quality: Setting textures to medium and shadows to low reduces the load on both GPU and VRAM.
- Anti-Aliasing and Ambient Occlusion: These settings enhance image clarity and lighting depth without impacting performance severely.

Audio and Gameplay Settings
Audio and gameplay settings are often overlooked but can make a significant difference in the gaming experience. Proper settings can improve clarity and responsiveness during gameplay.
Audio Settings
| Setting | Recommended Option | Description |
|---|---|---|
| Master Volume | 80-90% | Maintains clarity of sound effects |
| Music Volume | 50% | Reduces background music for better focus on gameplay sounds |
| Dialogue Volume | 60-70% | Helps retain important cues without overpowering effects |
| Sound Presets | Headphones (or specific preference) | Optimizes sound based on device |
Gameplay Settings
| Setting | Recommended Option | Description |
|---|---|---|
| Sensitivity | Adjust per player preference | Customizable for aim sensitivity |
| Aim Assist | On (Controller) | Enhances aiming precision on controllers |
| Crosshair Options | Enabled | Provides visual aid for accuracy |
| Subtitles | Enabled | Useful for understanding background conversations |
Tips for Audio and Gameplay
- Surround Sound: If you have a surround sound headset, consider enabling it to improve spatial awareness.
- Subtitles: Enabling subtitles allows you to keep track of the storyline and catch subtle clues.
Network Settings
Network settings are crucial in multiplayer sessions, as lag or connectivity issues can ruin the experience. Ensuring an optimal connection will help prevent lag spikes.
| Setting | Recommended Option | Description |
|---|---|---|
| Data Center Selection | Closest server | Reduces latency |
| Network Buffering | Medium | Balances smooth gameplay with fewer data packets |
| NAT Type | Open | Helps with better connectivity |
| Ping Display | Enabled | Monitor connection strength during gameplay |
Network Tips
- Use a Wired Connection: Whenever possible, connect your PC to the router via Ethernet for stability.
- Check NAT Type: Setting NAT to “Open” improves connections and matchmaking.

Additional Tips for Optimal Performance
A. Update Your Drivers
Keep your GPU drivers updated, as new releases often include optimizations for recently launched games.
B. Close Background Applications
Background applications like browsers or game launchers can hog resources. Close any unnecessary applications for better performance.
C. Adjust Windows Settings
- Power Mode: Set your PC’s power plan to “High Performance.”
- Game Mode: Enable Game Mode from Windows settings to allocate system resources efficiently.
D. Use FPS Monitoring
An FPS counter helps you track frame rate stability. You can enable FPS monitoring through various software, including the in-game options or external tools like MSI Afterburner.
FAQs
Q1. What FPS can I expect on a mid-range PC with these settings?
With these settings, most players can expect a stable 60 FPS on a mid-range PC at 1080p resolution.
Q2. Should I prioritize FPS or visuals for competitive gameplay?
For competitive gameplay, prioritize FPS and lower settings that strain your GPU, like shadows, post-processing, and texture quality.
Q3. Will lowering my resolution improve FPS significantly?
Yes, lowering the resolution or render resolution to 1600×900 or 90% of 1080p can give a notable FPS boost.
Q4. Why is Ray Tracing turned off in these settings?
Ray Tracing is resource-intensive and can drastically reduce FPS on mid-range hardware. Disabling it helps maintain smoother gameplay.
Q5. How can I troubleshoot connectivity issues?
Ensure a stable internet connection, ideally wired, and configure network settings for your specific setup. Restart your router or contact your ISP if issues persist.
Conclusion
Optimizing Call of Duty Black Ops 6 on a mid-range PC may take some adjustments, but the settings provided here are designed to give you a well-balanced experience with high FPS and good visuals. Balancing each setting according to your hardware will give you the best experience in both multiplayer and single-player modes, allowing you to enjoy the fast-paced action without interruption.