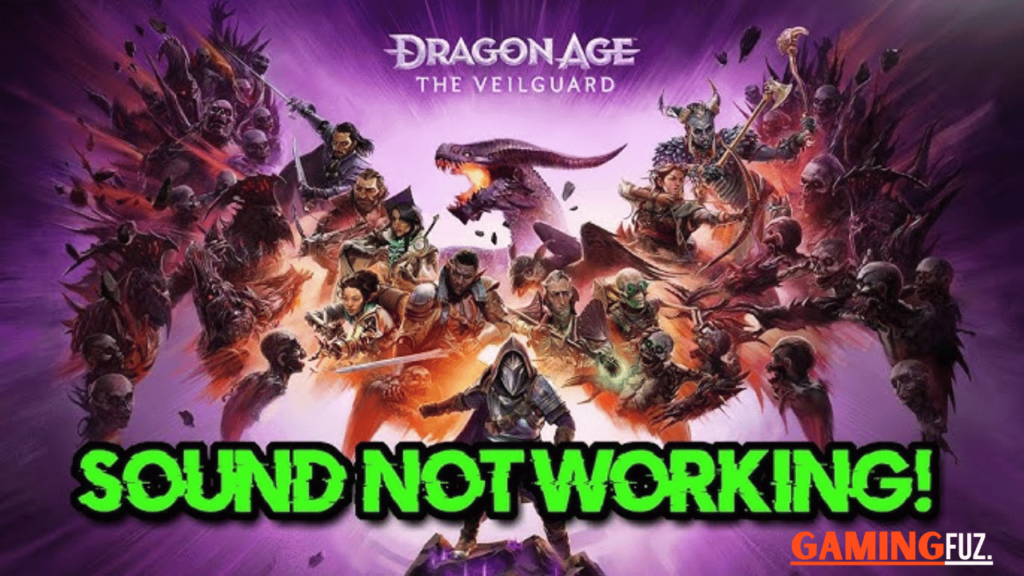How to Fix Dragon Age: The Veilguard Sound Problem? Dragon Age: The Veilguard is the fourth major installment in BioWare’s beloved action RPG series, bringing players a new chapter in the Dragon Age universe with enhanced graphics, immersive gameplay, and deeper story elements.
While anticipation for the game is high, players may experience sound issues, a common concern in new releases. Issues with audio can range from complete loss of sound to intermittent disruptions or sound quality problems that can impact the gaming experience.
This guide provides a step-by-step approach to resolving sound issues in Dragon Age: The Veilguard, covering potential hardware, software, and in-game solutions to help players fully enjoy the auditory aspects of the game.
Common Sound Issues in Dragon Age: The Veilguard
Sound problems in games can often result from software conflicts, outdated drivers, or in-game settings that need adjustment. The most common audio issues expected in The Veilguard may include:
| Problem | Description |
|---|---|
| No Sound | Complete absence of audio in-game. |
| Intermittent Sound Drops | Audio cuts in and out at irregular intervals. |
| Distorted or Low-Quality Sound | Sound is muffled or distorted during gameplay. |
| Desynced Audio | Sound effects are not in sync with in-game actions. |
| Static or Crackling Noise | Constant static or crackling noise accompanying the audio. |
Preliminary Checks for Sound Problems
Before diving into more complex troubleshooting, perform these preliminary checks to eliminate common issues quickly.
Check Volume Levels
Ensure that your system volume and in-game volume settings are not muted or set too low.
Verify Sound Output Device
If you have multiple audio output devices (e.g., headphones, speakers), ensure that the correct device is selected as the primary output.
Test with Other Applications
Try playing audio through a media player or another game to determine if the sound issue is specific to The Veilguard.
Fixing Sound Problems in System Settings
System sound settings are crucial to ensure all audio channels function correctly. Here’s how to optimize these settings for The Veilguard.
Sound Settings in Windows
- Right-click the speaker icon in the taskbar and select Open Sound settings.
- Under Output, make sure the correct device is selected.
- Click on Device Properties and verify that sound enhancements are off.
Sound Enhancements Table
| Enhancement | Description | Suggested Setting |
|---|---|---|
| Bass Boost | Enhances bass frequencies | Off |
| Virtual Surround | Adds surround sound simulation | Off |
| Loudness Equalization | Balances sound levels | Optional (Off if issues) |
Sound Control Panel
- Go to Sound Control Panel from the Sound settings.
- Select the Playback tab, right-click on the active device, and choose Properties.
- Under the Advanced tab, select a lower sound quality setting (such as 16-bit, 44100 Hz) and test the sound.
In-Game Audio Settings
Sometimes, sound issues arise from settings within the game itself. Dragon Age: The Veilguard will likely have an in-game settings menu that allows you to adjust audio options.
- Open the game and go to Settings > Audio.
- Check that Master Volume and other audio channels (Music, Dialogue, Effects) are set at appropriate levels.
- Experiment with Stereo and Surround Sound options to see which provides the best quality.
- Toggle options like Sound Quality or Audio Compression if available, as these may influence performance on lower-end systems.
Driver Updates for Audio Improvement
Outdated or incompatible drivers can often cause sound issues. Updating your audio drivers can resolve conflicts and improve sound performance.
Updating Windows Audio Drivers
- Open Device Manager and expand the Sound, video, and game controllers section.
- Right-click on your audio device and select Update Driver.
- Choose Search automatically for updated driver software.
Updating Graphics Drivers
If you use an HDMI output for sound, ensure your graphics drivers are up to date, as these can affect audio functionality.
| Driver Type | Recommended Source |
|---|---|
| NVIDIA | GeForce Experience |
| AMD | AMD Radeon Software |
| Intel | Intel Driver & Support |
Third-Party Software Conflicts
Third-party software, such as communication apps or audio mixers, can sometimes interfere with game sound. Temporarily disabling or configuring these applications can often resolve conflicts.
Common Interfering Applications
| Software Type | Example Applications | Potential Fix |
|---|---|---|
| Voice Communication | Discord, Skype | Set input/output devices correctly in app |
| Audio Mixers | Voicemeeter, Equalizer APO | Temporarily disable |
| Streaming Software | OBS, XSplit | Ensure audio channels are configured properly |
Advanced Troubleshooting for Dragon Age: The Veilguard Sound Issues
If you’ve tried the basic troubleshooting steps without success, here are some advanced methods that can help resolve more persistent or complex audio problems in Dragon Age: The Veilguard.

Disabling Exclusive Mode in Windows Sound Settings
In some cases, Windows may grant exclusive control of the audio device to specific applications, which can disrupt sound output in games.
- Right-click on the speaker icon in the taskbar and choose Open Sound settings.
- Click on Sound Control Panel on the right.
- Select the Playback tab, right-click on your primary audio device, and choose Properties.
- Under the Advanced tab, uncheck the box next to Allow applications to take exclusive control of this device.
- Click Apply and then OK.
Disabling this setting prevents other applications from interfering with in-game audio.
Adjusting In-Game Audio Latency Settings
Some games include settings to adjust audio latency, which can help reduce sound delay or desync issues.
- Go to the in-game Settings menu and select Audio.
- Look for an option related to Audio Latency or Buffer Size.
- Reduce the buffer size or latency setting if available, as this may help improve audio synchronization.
Disabling Background Processes
High CPU or memory usage from background applications can sometimes disrupt game audio. Temporarily disabling background processes can help isolate the issue.
- Press Ctrl + Shift + Esc to open the Task Manager.
- In the Processes tab, identify any high-usage applications, such as communication tools, antivirus software, or large downloads.
- Right-click on these applications and choose End Task to close them temporarily.
- Restart Dragon Age: The Veilguard and check if the sound issues are resolved.
Running Audio Troubleshooter
Windows offers a built-in audio troubleshooter that can identify and fix common audio issues.
- Open Settings and go to Update & Security.
- Select Troubleshoot from the left menu and click on Additional troubleshooters.
- Choose Playing Audio and run the troubleshooter.
- Follow the on-screen instructions to detect and resolve sound issues.
Changing Audio Bitrate for High-Definition Audio Devices
For users with high-definition audio devices, lowering the audio bitrate can sometimes stabilize sound performance in games.
- Right-click on the speaker icon and select Open Sound settings.
- Under Sound Control Panel, select your primary audio device and click Properties.
- Go to the Advanced tab and change the Default Format to a lower quality, such as 16-bit, 48000 Hz.
- Click Apply and then OK.
Lowering the bitrate reduces the demand on the system’s audio processor and can resolve sound distortion or drops.
Checking for Known Bugs or Updates
BioWare may release patches addressing sound issues if they’re widely reported by players. Checking for updates or known issues can sometimes reveal that your sound problems are linked to a recognized bug.
- Open the game launcher (Steam, Origin, or EA App) and ensure that Dragon Age: The Veilguard is up to date.
- Visit the BioWare forums or the EA support page to check for any official updates or patches related to sound issues.
- Apply any pending updates, as these may resolve audio bugs.
Hardware Solutions
If software adjustments fail, checking your audio hardware can help determine if the issue is hardware-related.
Checking Cables and Connections
Loose or faulty cables can lead to audio problems. Ensure all connections are secure and replace any damaged cables.
Switching Audio Ports
Try connecting your speakers or headphones to different audio ports to rule out port-specific issues.
Testing on Different Devices
Plug your headset or speakers into another device to confirm they are functioning properly.
Reinstalling and Verifying Game Files
Corrupted game files can lead to various in-game issues, including sound problems. Verifying or reinstalling The Veilguard can correct such problems.
Verifying Game Files (Steam)
- Open Steam and go to your Library.
- Right-click on Dragon Age: The Veilguard and select Properties.
- Go to the Local Files tab and click Verify Integrity of Game Files.
Reinstalling the Game
If verifying files doesn’t work, consider reinstalling the game. Uninstall the game from Steam or your launcher and download it again.
Contacting Support for Persistent Issues
If none of the above solutions work, contacting BioWare or Electronic Arts support may be necessary. They can provide additional troubleshooting steps or confirm if the issue is a known bug.
- Visit BioWare’s official support page and navigate to The Veilguard support section.
- Submit a ticket describing your issue and include any relevant details about your hardware and software setup.
Conclusion
Sound issues in Dragon Age: The Veilguard can be resolved through a variety of troubleshooting methods, from adjusting in-game and system settings to updating drivers and checking hardware. By following these steps, players can enjoy a seamless audio experience, which enhances the immersion and enjoyment of BioWare’s highly anticipated game.
FAQs
1. Why is there no sound in Dragon Age: The Veilguard?
Ensure the correct audio device is selected in both system and in-game settings. Update audio drivers if necessary.
2. Why is the audio crackling in The Veilguard?
Crackling audio may result from outdated drivers or conflicts with audio enhancements. Disable enhancements in sound settings and update drivers.
3. How do I fix sound desync in the game?
Lower in-game sound quality and disable V-Sync if enabled. Verify game files to ensure no file corruption is present.
4. Will updating drivers solve my audio issue?
Updating drivers often resolves sound issues, especially if your drivers are outdated or incompatible.
5. Is it better to use headphones or speakers for The Veilguard?
Both are viable; however, headphones may offer a more immersive experience with surround sound options if supported.