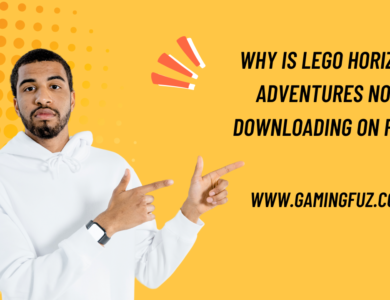How To Make Call of Duty Black Ops 6 Run Better?

Optimizing game performance can make all the difference for gamers who want a smooth, immersive experience without distractions. “Call of Duty: Black Ops 6” (or CoD BO6) is one of the most graphics-intensive games, and for many players, achieving optimal performance is crucial for competitive gameplay and an enjoyable gaming experience.
This guide provides comprehensive techniques, tips, and settings adjustments for improving Call of Duty: Black Ops 6’s performance on PC, consoles, and even mobile platforms.
Minimum and Recommended System Requirements
Before optimizing, it’s essential to know if your system meets or exceeds the minimum or recommended requirements for running CoD BO6. Below is a table summarizing these requirements for a baseline understanding:
| Requirement Type | Minimum | Recommended |
|---|---|---|
| OS | Windows 10, 64-bit | Windows 11, 64-bit |
| CPU | Intel Core i5-2500K or AMD FX-8350 | Intel Core i7-8700K or Ryzen 7 1800X |
| RAM | 8 GB | 16 GB |
| Graphics Card | NVIDIA GeForce GTX 960 or AMD R9 380 | NVIDIA GeForce RTX 2070 or AMD RX 5700 XT |
| DirectX Version | 12 | 12 |
| Storage | 80 GB available | SSD with 100 GB available |
Ensuring your system matches these specifications, especially the recommended ones, will help achieve the best performance in Call of Duty: Black Ops 6.
Optimizing System Settings
Adjusting your system settings can enhance game performance by reducing unnecessary resource consumption.
a. Power Settings
Adjusting power settings helps ensure that your hardware is performing at maximum efficiency.
- Windows: Go to Control Panel > Power Options, select High Performance.
- Mac (if applicable): Set the Energy Saver mode to Performance in System Preferences.
b. Virtual Memory
Increasing virtual memory can help your system manage heavy game assets.
- Open System Properties in Control Panel.
- Click Advanced System Settings > Settings (under Performance).
- Increase the paging file size based on your RAM capacity (e.g., for 16GB RAM, set to 4096 MB).
c. Disk Cleanup
Clearing out unnecessary files can improve overall system speed.
- Open Disk Cleanup.
- Select Temporary files, Recycle Bin, and other options, then click OK.
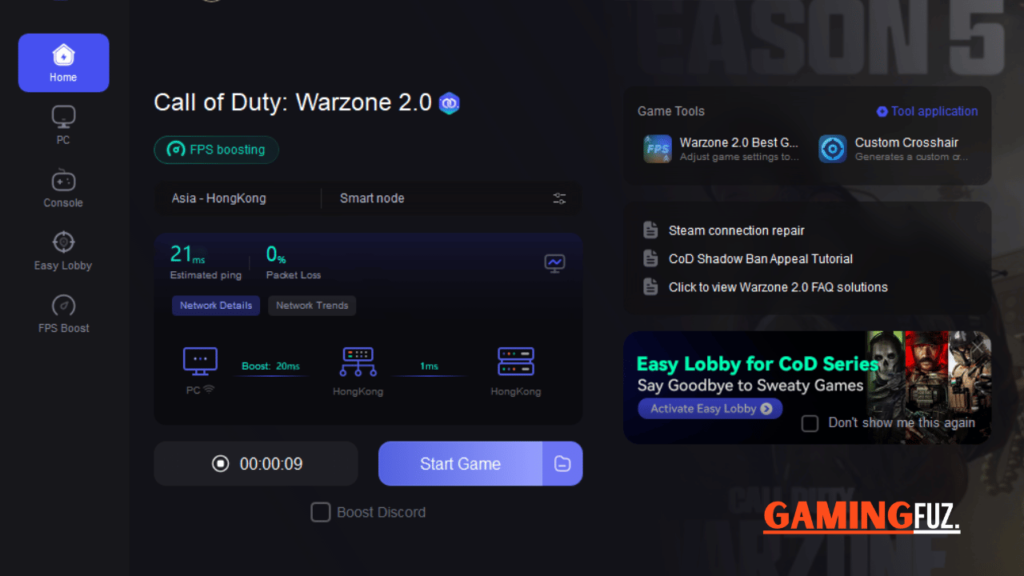
Adjusting In-Game Settings
Graphics settings in CoD BO6 can significantly impact game performance. Here’s a breakdown of the best settings to ensure optimal performance while maintaining visual quality:
| Setting | Recommended Adjustment for Performance |
|---|---|
| Resolution | Native display resolution (1080p or lower for smoother performance) |
| Texture Quality | Medium to High |
| Shadow Quality | Low |
| Anti-Aliasing | FXAA or off |
| Ambient Occlusion | Low or off |
| Render Resolution | 80% – 90% |
| V-Sync | Off |
| Motion Blur | Off |
| Field of View (FOV) | 90-100 (lower FOV for higher FPS) |
These settings are recommended for mid-range systems aiming to balance visuals and performance. For high-end systems, some settings can be set to High or Ultra without affecting performance significantly.
Updating Drivers and Game Files
Keeping both drivers and game files updated is essential to improve game compatibility and performance.
a. Graphics Driver Update
- NVIDIA: Use GeForce Experience to update drivers.
- AMD: Use AMD Radeon Software.
- Intel: Use Intel Driver & Support Assistant.
b. Game Update
Ensure CoD BO6 is updated with the latest patches. These updates often include performance improvements and bug fixes.
c. DirectX and Visual C++ Redistributable
Verify your DirectX and Visual C++ Redistributable versions are updated, as these components support game performance.
Disabling Unnecessary Background Processes
Background processes consume RAM and CPU resources, which could be used to enhance CoD BO6’s performance.
- Press
Ctrl + Shift + Escto open the Task Manager. - Go to Startup and disable non-essential programs.
- In Processes, end unnecessary applications that consume a significant amount of CPU or RAM.
Adjusting Console Settings for Better Performance
For players on PlayStation or Xbox, optimizing settings on consoles can also enhance gameplay quality.
a. Resolution and Graphics Mode
Most modern consoles offer settings to switch between Quality and Performance mode:
- Performance Mode: Focuses on higher FPS (frames per second) at the cost of slightly reduced resolution.
- Quality Mode: Prioritizes higher resolution but may reduce FPS.
b. Clearing Cache
Clearing cache on your console can help in minimizing lag and improving load times.
- Xbox: Power down, unplug for 1 minute, plug in, and start.
- PlayStation: Power off, hold the power button until you hear two beeps, and select Clear Cache.
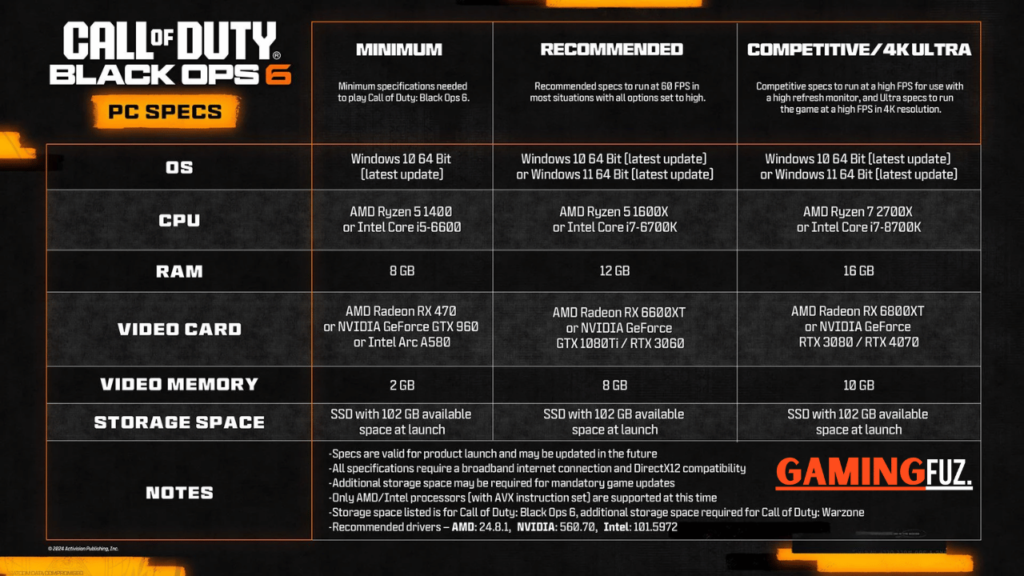
Network Optimization for Reduced Lag
A stable, low-latency network connection is vital for an online multiplayer game like CoD BO6.
a. Wired Connection
A wired Ethernet connection offers lower latency and a more stable connection compared to Wi-Fi.
b. Router Optimization
Adjust router settings to prioritize gaming traffic.
- Quality of Service (QoS): Enable QoS in router settings to prioritize gaming data packets.
- DNS Servers: Switch to Google DNS (8.8.8.8, 8.8.4.4) or OpenDNS (208.67.222.222, 208.67.220.220) for better network performance.
c. Using a Gaming VPN
A VPN with low latency can help reduce lag by creating a direct route to the game server. However, choose a reputable VPN to avoid potential connection drops.
Overclocking Options for High-End Systems
Overclocking is a powerful way to improve performance if you have advanced hardware.
a. GPU Overclocking
Tools like MSI Afterburner allow you to increase GPU clock speeds.
- Core Clock: Increase by 10-20 MHz increments, testing stability each time.
- Memory Clock: Increase cautiously, as excessive memory overclocking can cause crashes.
b. CPU Overclocking
For more experienced users, overclocking the CPU using the BIOS or motherboard software can boost performance but requires careful monitoring of temperatures.
Warning: Overclocking can void warranties and cause hardware damage if not done carefully. Ensure sufficient cooling and avoid excessive increases.
Frequently Asked Questions (FAQs)
Q1: Does lowering the resolution help improve performance in CoD BO6?
A1: Yes, lowering the resolution can improve FPS and reduce lag, especially on mid-range and lower-end systems.
Q2: What is the best graphics setting for stable 60 FPS in CoD BO6?
A2: Setting Texture Quality to Medium, Shadow Quality to Low, and disabling Motion Blur typically achieves stable 60 FPS.
Q3: Will using an SSD improve load times in CoD BO6?
A3: Yes, using an SSD significantly reduces load times by allowing faster access to game files compared to traditional HDDs.
Q4: Is it necessary to update my graphics card drivers frequently?
A4: Yes, regular updates improve game compatibility and often introduce optimizations for newer games.
Q5: Does playing on Performance Mode reduce visual quality on consoles?
A5: Yes, Performance Mode sacrifices some visual fidelity for smoother gameplay, but it is often worth it for competitive gameplay.
By implementing these settings, optimizing hardware, and ensuring software is up-to-date, you should see a notable improvement in CoD BO6’s performance.