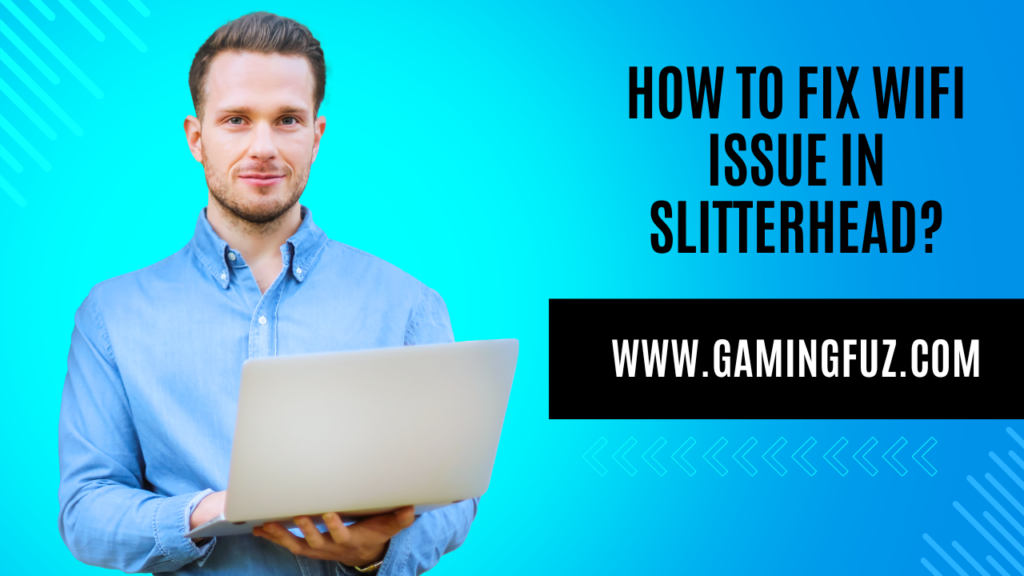How To Fix WiFi Issue In Slitterhead? Slitterhead, the much-awaited 2024 action-adventure game developed by Bokeh Game Studio, has raised significant excitement in the gaming community. While players eagerly anticipate the game’s release, issues like Wi-Fi connectivity problems can often hinder the gaming experience. Whether you’re trying to download the game, update it, or connect to multiplayer servers, a stable and fast Wi-Fi connection is crucial.
If you are facing Wi-Fi issues in Slitterhead, don’t worry! This article provides a step-by-step guide to troubleshoot and fix Wi-Fi issues in Slitterhead on PS5, offering a range of solutions, from simple fixes to advanced troubleshooting steps.
Understanding the Importance of Wi-Fi for Slitterhead
Before diving into the solutions, it’s essential to understand the role of a stable Wi-Fi connection in playing Slitterhead. As a game developed by Bokeh Game Studio, Slitterhead features stunning graphics, immersive gameplay, and multiplayer modes that require a fast and stable internet connection.
Key Aspects of Wi-Fi in Slitterhead:
- Game Updates: Downloading large game updates and patches requires a reliable Wi-Fi connection.
- Multiplayer Connectivity: Playing multiplayer modes in Slitterhead demands low-latency and uninterrupted Wi-Fi for smooth online gameplay.
- Game Downloading and Streaming: The game itself will require a high-speed connection for a smooth and quick download, particularly on launch days when servers may be under heavy load.
Understanding the importance of a good Wi-Fi connection helps you troubleshoot and prioritize steps to get the best gaming experience.
Common Wi-Fi Issues in Slitterhead
Many gamers face common Wi-Fi-related problems that disrupt their gaming sessions. In the case of Slitterhead, the following are the most prevalent issues:
Slow Wi-Fi Speeds
A sluggish Wi-Fi connection can significantly affect your experience, especially during downloads, updates, and online multiplayer. Slow speeds could be caused by various factors, such as network congestion, low internet speed, or hardware limitations.
| Possible Cause | Description | Solution |
|---|---|---|
| Low Internet Speed | Your ISP might be providing insufficient speed. | Upgrade your plan or check speed. |
| Wi-Fi Congestion | Multiple devices on the same network. | Disconnect unused devices. |
| Outdated Router | Your router may not support high speeds. | Upgrade your router to the latest model. |
Wi-Fi Connection Drops
Frequent connection drops can ruin gameplay, especially during online modes. This issue can be caused by weak Wi-Fi signals, issues with the router, or network interference.
| Possible Cause | Description | Solution |
|---|---|---|
| Weak Wi-Fi Signal | The distance from the router or obstacles. | Move closer to the router. |
| Router Issues | Router may need to be rebooted or reset. | Restart or reset the router. |
Inability to Connect to Servers
In some cases, you may not be able to connect to the servers of Slitterhead due to Wi-Fi or server issues. This can result in long wait times or failed connection attempts.
| Possible Cause | Description | Solution |
|---|---|---|
| PSN Outage | PlayStation Network servers may be down. | Check the PSN status page. |
| Incorrect DNS Settings | Your DNS settings might be misconfigured. | Change DNS settings to automatic or use Google DNS. |
How to Fix Wi-Fi Issues in Slitterhead on PS5?
Now that we’ve covered some common Wi-Fi issues, let’s discuss practical solutions for fixing these problems on PS5. Follow these steps to improve your connection and get back to playing Slitterhead.
Check Your Internet Speed
Before assuming there’s an issue with your PS5 or router, ensure that your internet connection is fast enough for gaming. A good internet speed is crucial for both downloading the game and playing online.
How to Check Internet Speed on PS5:
- Go to Settings on your PS5.
- Navigate to Network > Test Internet Connection.
- Look at the Download Speed and Upload Speed.
| Speed Requirement | Recommended Speed for Gaming |
|---|---|
| Minimum Speed for Online Play | 3 Mbps |
| Recommended Speed for Download | 10 Mbps or higher |
| Ideal Speed for Multiplayer | 20 Mbps or higher |
If your internet speed is below the recommended threshold, contact your ISP for a plan upgrade or consider optimizing your home network setup.
Restart Your Router and PS5
Sometimes, all it takes to resolve Wi-Fi issues is to restart your router and PS5. This can clear out any temporary glitches affecting the connection.
How to Restart:
- Turn off your PS5 and router.
- Wait for about 10-15 seconds, then power both devices back on.
- Check if the issue persists.
Use a Wired Connection
While Wi-Fi is convenient, a wired Ethernet connection provides a more stable and faster connection for gaming. If possible, use a high-speed Ethernet cable to connect your PS5 directly to your router.
Benefits of a Wired Connection:
- Lower Latency: Reduces lag in online multiplayer.
- Stable Connection: No Wi-Fi interference or drops.
- Faster Download Speed: Typically faster than Wi-Fi.
Move Closer to the Router
If you are experiencing weak Wi-Fi signals, try moving closer to your router. This can improve the connection strength, especially if there are walls or other obstructions between your PS5 and the router.
| Distance | Wi-Fi Signal Strength |
|---|---|
| Close (within 10 feet) | Strong signal, fast speeds |
| Medium Distance (20-30 feet) | Moderate signal, average speeds |
| Far Distance (40+ feet) | Weak signal, slower speeds |
Update PS5 System Software
An outdated PS5 firmware can sometimes cause connectivity issues. Ensure your PS5 is running the latest system software.
How to Update PS5:
- Go to Settings > System > System Software > System Software Update.
- If an update is available, select Update.
Change Wi-Fi Channel
Your Wi-Fi router operates on specific channels. If many devices in your area are using the same channel, it could cause interference and slow down your connection. You can change the Wi-Fi channel to avoid interference.
How to Change Wi-Fi Channel:
- Log in to your router’s settings page (usually via a browser).
- Find the Wireless Settings section.
- Select a less congested Wi-Fi channel (typically 1, 6, or 11 for 2.4 GHz).
Optimize Wi-Fi Settings on PS5
PS5 offers several options to optimize your Wi-Fi connection, such as setting a static IP address, adjusting DNS settings, or using the 5GHz Wi-Fi band.
| Wi-Fi Optimization | Steps |
|---|---|
| Use 5GHz Wi-Fi | Go to Settings > Network > Set Up Internet Connection, and select 5GHz network. |
| Set Static IP Address | Go to Settings > Network > Set Up Internet Connection > Advanced Settings. |
Advanced Solutions for Persistent Wi-Fi Issues
If the Wi-Fi issue persists even after trying basic solutions, consider the following advanced steps.
Check for Network Interference
Other electronic devices like microwave ovens, cordless phones, and Bluetooth devices can interfere with your Wi-Fi signal. Ensure these devices are not operating near your router.
Disable Background Downloads and Apps
Background downloads or apps consuming bandwidth may interfere with your connection. Turn off any active downloads or applications on your PS5 that are not related to Slitterhead.
Update Your Router’s Firmware
Older firmware may lead to connectivity issues. Visit your router manufacturer’s website and check if a firmware update is available. Follow their instructions to update your router’s firmware.
Reset Your Network Settings
As a last resort, you can reset your PS5’s network settings to clear any incorrect configurations.
How to Reset Network Settings:
- Go to Settings > Network > Settings.
- Select Reset Network Settings.
Slitterhead Multiplayer Issues: How to Fix Latency and Lag
In addition to Wi-Fi issues, latency and lag can significantly affect your multiplayer experience in Slitterhead. Ensure you have a stable and fast connection by following the tips above for reducing lag in online gameplay.
Tips for Reducing Latency and Lag:
- Play on servers closest to your region: Choose multiplayer servers that are geographically closer to you to reduce latency.
- Limit other devices on your network: Ensure no one else is streaming videos or downloading large files while you’re playing.
Wi-Fi Troubleshooting Tips for Slitterhead
Here are a few more quick troubleshooting tips for a seamless gaming experience:
| Tip | Description |
|---|---|
| Ensure PS5 is in Rest Mode | Keep your PS5 in Rest Mode for quicker downloads. |
| Use Google DNS | Consider using Google’s DNS servers for faster connection (8.8.8.8, 8.8.4.4). |
| Reduce Device Load | Disconnect other devices connected to your network that aren’t in use. |
Conclusion
Wi-Fi issues can disrupt your gaming experience in Slitterhead, but by following the troubleshooting steps outlined in this article, you can fix most connectivity problems. Whether you’re facing slow download speeds, connection drops, or multiplayer lag, these solutions will help you get back to the action quickly. Stay patient and persistent as you work through the steps to ensure the best possible Wi-Fi performance.
Enjoy playing Slitterhead with a seamless connection, and immerse yourself in its action-packed world!
FAQs
1. How can I improve Wi-Fi speeds for Slitterhead?
Upgrade your router, use 5GHz Wi-Fi, and reduce network interference by moving closer to your router.
2. What if I can’t connect to Slitterhead servers?
Check PSN status, reset your router, or use Google DNS settings.
3. Is wired connection better than Wi-Fi for Slitterhead?
Yes, a wired connection generally offers faster speeds and lower latency than Wi-Fi.