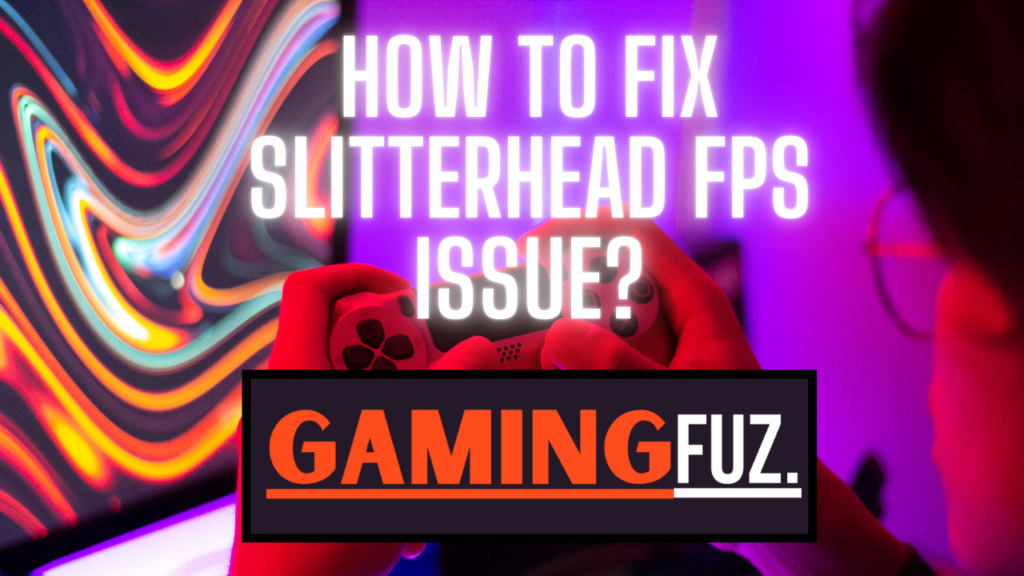How To Fix Slitterhead FPS Issue? Slitterhead, the upcoming action-adventure game from Bokeh Game Studio, promises an immersive experience filled with captivating visuals, haunting environments, and fast-paced action. As one of the most anticipated games of 2024, Slitterhead has high-performance demands on consoles and PCs alike. However, some players may experience issues with frame rate (FPS), where the game appears to stutter, lag, or perform inconsistently. This guide will help you understand the common causes of FPS issues in Slitterhead and provide step-by-step solutions for optimal performance.
Understanding Frame Rate (FPS) in Gaming
Frames Per Second (FPS) represents the number of frames displayed each second while playing a game. A higher FPS usually translates to smoother gameplay. Here’s a quick overview of FPS and what it means for gameplay quality:
| FPS Level | Performance Quality | Recommended Usage |
|---|---|---|
| 30 FPS | Basic; minimal smoothness | Acceptable for low-action games |
| 60 FPS | Standard; smooth gameplay | Ideal for most action games |
| 120+ FPS | Ultra-smooth, responsive | Best for competitive, fast-paced games |
While Slitterhead targets a stable 60 FPS for a smooth experience, some players may experience drops, impacting the game’s visual quality and responsiveness.
Reasons for FPS Drops in Slitterhead
FPS issues can stem from several factors, ranging from hardware limitations to software settings. Common causes include:
- System Overheating: High temperatures in your PC or console can throttle performance to prevent damage.
- High Graphics Settings: Using ultra graphics settings can push your hardware beyond its limits, causing FPS drops.
- Outdated Drivers: Graphics drivers that aren’t up-to-date may fail to utilize your hardware efficiently.
- Background Processes: Running multiple programs alongside Slitterhead can reduce available system resources.
- Poor Network Connection: Although not directly affecting FPS, a weak internet connection can lead to lag, mimicking FPS issues.
Understanding the root cause can help apply targeted fixes for a more stable frame rate.
Basic Fixes for FPS Issues
Before moving to more advanced solutions, try these basic troubleshooting steps:
a. Restart Your Device
Reboot your console or PC to clear any temporary data that might be affecting performance.
b. Close Background Applications
Ensure that all unnecessary applications are closed. This frees up system resources for Slitterhead.
c. Check Your Internet Connection
While not directly related to FPS, a stable internet connection can improve the overall experience, especially in online modes.
d. Lower Game Settings
Adjusting certain in-game settings can significantly improve FPS. For instance, lowering resolution or shadows often yields better performance.
Advanced Fixes for FPS Issues in Slitterhead
If basic troubleshooting doesn’t resolve the FPS issues, consider the following advanced solutions:
a. Update Graphics Drivers
Outdated drivers often lead to performance issues in new games. Use these steps to update your graphics drivers:
- For NVIDIA: Open GeForce Experience, go to the Drivers tab, and check for updates.
- For AMD: Open the AMD Radeon software, navigate to the Updates section, and check for the latest drivers.
| Manufacturer | Driver Update Software | Website for Manual Update |
|---|---|---|
| NVIDIA | GeForce Experience | NVIDIA Driver Download |
| AMD | Radeon Software | AMD Driver Download |
b. Adjust Power Settings (For PC)
Ensure your PC is set to high performance to allocate maximum resources to Slitterhead. Follow these steps:
- Open Control Panel.
- Go to Power Options.
- Select High Performance.
Optimizing Graphics Settings for Maximum FPS
For improved performance, tweak Slitterhead’s in-game graphics settings. Here’s a breakdown of what to adjust:
| Setting | Suggested Adjustment | Description |
|---|---|---|
| Resolution | Lower (e.g., 1080p) | Lower resolutions reduce GPU load |
| Shadows | Low/Medium | Shadows are GPU-intensive |
| Anti-Aliasing | Off/Low | Reduces jagged edges but can impact FPS |
| Textures | Medium | High textures require more VRAM |
| Motion Blur | Off | Disabling can improve clarity and FPS |
Adjusting these settings should provide smoother gameplay while maintaining visual quality.
Console-Specific Fixes
For console players, troubleshooting options differ slightly:
a. PlayStation Settings
- Enable Performance Mode: Go to Settings > Save Data and Game/App Settings > Game Presets and select Performance Mode.
- Clear Cache: Power off your console, then hold the power button until you hear two beeps to start in Safe Mode. Select Clear Cache to improve performance.
b. Xbox Settings
- Graphics Settings: Some Xbox models allow you to select Performance Mode.
- Clear Cache: Hold down the power button on the Xbox console for 10 seconds until it turns off. Unplug for a few minutes, then restart.
PC-Specific Fixes
PC players can try these additional fixes:
a. Adjust Graphics Card Settings
Graphics cards often come with control panels where users can fine-tune settings:
- NVIDIA Control Panel:
- Open NVIDIA Control Panel and go to Manage 3D settings.
- Select Slitterhead and set Power Management Mode to Prefer maximum performance.
- Set Vertical Sync to Off for lower latency and higher FPS.
- AMD Radeon Settings:
- Open Radeon Settings and go to Graphics.
- Set Wait for Vertical Refresh to Enhanced Sync.
b. Optimize Windows Settings
- Disable Background Apps: Go to Settings > Privacy > Background apps and turn off background apps you don’t need.
- Disable Fullscreen Optimization: Right-click the Slitterhead shortcut, go to Properties, and under the Compatibility tab, check Disable Fullscreen Optimization.
Preventing Future FPS Issues
Once you’ve fixed the FPS issues, take these steps to maintain a smooth gaming experience:
- Regularly Update Drivers: Check for graphics and system driver updates.
- Clear Console or PC Cache: Clear cache periodically to prevent performance lag.
- Manage System Resources: Limit background processes to free up resources for gaming.
Conclusion
FPS issues in Slitterhead can be frustrating, but with the right adjustments, you can enjoy a smooth, immersive experience. By understanding the cause of FPS drops and implementing solutions tailored to your platform, you can maximize your game’s performance. Remember to keep your hardware and software updated, adjust graphics settings appropriately, and manage system resources effectively. Following this guide will help you maintain optimal FPS, allowing you to fully immerse yourself in the thrilling world of Slitterhead.
FAQs
Why is my FPS low in Slitterhead even after lowering graphics settings?
Ensure your drivers are up-to-date, and verify that your hardware meets the recommended game requirements.
Can internet connection affect FPS in Slitterhead?
While FPS is primarily impacted by hardware and software settings, poor connectivity can result in lag, which might seem like FPS drops.
Does Slitterhead run better on Performance Mode on consoles?
Yes, Performance Mode on consoles prioritizes FPS over graphic quality, resulting in smoother gameplay.