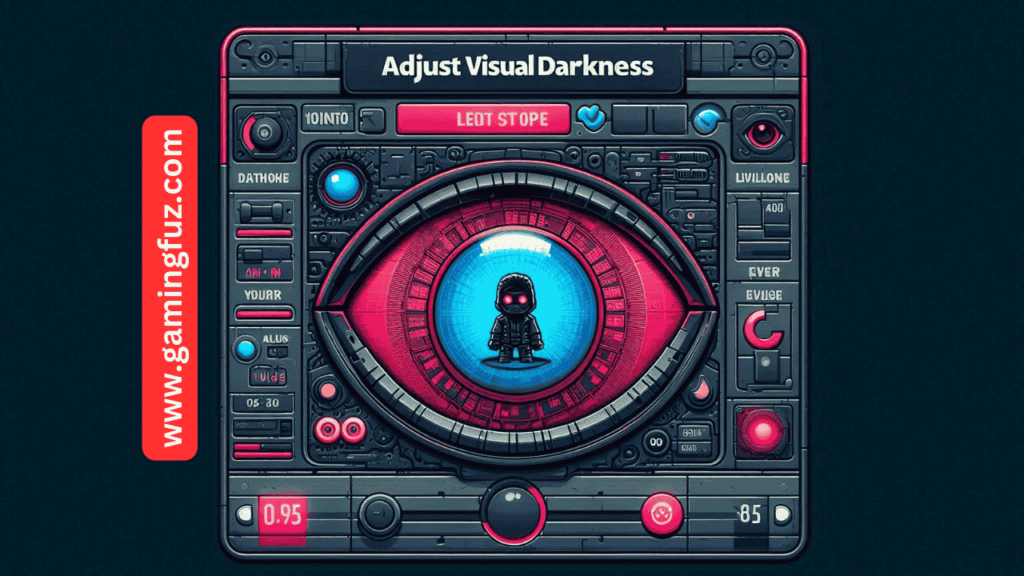How To Adjust Visual Darkness in Funko Fusion? In gaming, visuals are super important. Funko Fusion is known for its fun gameplay & colorful graphics. But sometimes, you need to tweak the or darkness to see better or just enjoy the game more.
Maybe you’re playing in a dark room, or you just like different visual feel. Adjusting visuals in Funko Fusion can make a big difference.
Here’s how to change the visual darkness in Funko Fusion, why it matters, & some tips to make it just right for you.
Understanding Funko Fusion’s Visual Settings
Funko Fusion has detailed graphics and cool animations. Like other games, it lets you change things like brightness and contrast.
Why Adjust Visual Darkness?
Visual darkness means how dark the game looks, including shadows and brightness. Here’s why tweaking it matters:
- Better visibility: If it’s too dark, you might miss important stuff.
- Personal taste: Some folks like darker scenes for immersion; others want it bright to prevent eye strain.
- Monitor or TV settings: Different screens show brightness & contrast differently. Adjusting in-game helps it look perfect on your setup.
- Accessibility: Changing darkness or brightness can help players with visual impairments enjoy the game more.
Default Visual Settings in Funko Fusion
Funko Fusion’s default settings are balanced for good gameplay. But you might want to change them based on your place and taste. You can find visual settings like brightness, contrast, gamma, and shadows in the options menu.

Steps to Adjust Visual Darkness in Funko Fusion
Here’s how to adjust the visual darkness step-by-step:
Accessing the Options Menu
- Start the Game: Open Funko Fusion on your platform.
- Open Main Menu: Once loaded, press “Start” or “Options” button.
- Navigate to Settings: Look for “Settings” or “Options.”
- Select Video or Graphics: Find where brightness & contrast settings live.
Adjusting Brightness
- Locate Brightness Slider: In video settings menu.
- Increase/Decrease: Slide right to brighten; left to darken. Find a comfy level.
- Preview Changes: See changes live as you adjust.
Adjusting Contrast and Gamma
- Find Contrast/Gamma Settings: They’re near brightness usually.
- Modify Settings: Increase contrast for darker shadows; lower for softer images. Adjust gamma too for finer control.
- Apply Changes: Hit “Apply” or “Save” when happy with results.
Shadows and Advanced Lighting Adjustments
- Shadows: Sometimes too intense; adjust them if needed.
- Advanced Settings (PC users): Tweak settings like ambient occlusion & shadow quality for better control over dark areas.
External Adjustments: Monitor and TV Settings
Adjusting the visual darkness in Funko Fusion doesn’t stop at in-game settings. Your gaming monitor or TV can also play a role in achieving the perfect balance of brightness and darkness.
Monitor Calibration
- Adjust Brightness and Contrast on Your Monitor: Access your monitor’s settings menu to calibrate brightness and contrast. If Funko Fusion still appears too dark, these settings can help.
- Use Calibration Tools: Some monitors come with built-in calibration tools, or you can download external calibration software to ensure optimal visual settings.
HDR and TV Settings
- High Dynamic Range (HDR): If your screen supports HDR, it can help balance light/dark areas better.
- Game Mode on TV: This mode adjusts visuals and reduces lag—making games look better without fiddling much with settings manually.
Common Issues When Adjusting Visual Darkness
While adjusting visual settings in Funko Fusion is relatively straightforward, players can encounter certain issues. Here’s how to troubleshoot common problems:
Game Still Too Dark After Adjustments?
Even after tweaking brightness and contrast settings, some players may still find the game too dark. This could be due to external lighting conditions or outdated graphics drivers. Try the following solutions:
- Check Ambient Lighting: Make sure your room’s not too bright/dark affecting how you see game.
- Update Graphics Drivers: Old drivers can mess up rendering of shadows/light sources.
- Revert to Default Settings: Reset defaults then adjust one thing at a time carefully.
Screen Too Bright After Adjustment
Overcompensating brightness can make the game too bright, washing out colors and diminishing visual quality. To fix this:
- Lower Gamma Setting first.
- Check for Glare on Screen from nearby light sources & fix that too.
Visual Darkness and Gameplay: The Impact of Adjustments
While adjusting visual darkness is primarily for aesthetic and visibility purposes, it can also have an impact on gameplay. Here’s how:
- Enhancing Immersion: Right balance makes game world feel more real especially at night/in dark scenes within game.
- Improving Competitive Edge: Better visibility helps spot enemies/objects easier—crucial in competitive moments!
- Reducing Eye Strain: Too dark/too bright can hurt eyes over long play sessions—adjust so you don’t get headaches/fatigue while gaming happily!
Tips for Optimizing Funko Fusion’s Visual Settings
To achieve the best possible visual experience in Funko Fusion, follow these additional tips:
Adjust Based on Environment
Always adjust your visual settings based on your physical environment. If you’re gaming in a bright room, increase the brightness slightly. In a dark room, lowering the brightness will prevent your screen from being too overwhelming.
Use Pre-set Modes
Some games, including Funko Fusion, offer preset modes for visual settings such as “Standard,” “Cinematic,” or “Performance.” Test these modes to see if one fits your preferences before making manual adjustments.
Regularly Update the Game
Ensure that your game is regularly updated, as patches and updates can sometimes adjust the game’s visual settings or improve lighting effects, eliminating the need for manual tweaks.
Conclusion
Adjusting the visual darkness in Funko Fusion can significantly improve your gaming experience. Whether you’re looking to enhance visibility, reduce eye strain, or immerse yourself in the game’s world, fine-tuning the brightness, contrast, gamma, and shadow settings is key.
By following the steps outlined in this guide and optimizing both in-game and external settings, you’ll be able to enjoy Funko Fusion exactly the way you want. Happy gaming!
FAQs
Why should I adjust visual darkness in Funko Fusion?
Adjusting visual darkness allows you to optimize the game’s brightness, contrast, and shadow settings to match your preferences and environmental conditions. It can improve visibility, enhance immersion, reduce eye strain, and provide a better overall gaming experience.
How do I adjust the brightness in Funko Fusion?
To adjust brightness in Funko Fusion:
1. Open the main menu and go to “Settings” or “Options.”
2. Navigate to the “Video” or “Graphics” section.
3. Use the brightness slider to increase or decrease the brightness level until you’re satisfied with the darkness or lightness of the screen.
Where are the visual settings located in Funko Fusion?
The visual settings in Funko Fusion can be found by:
1. Opening the main menu.
2. Navigating to the “Settings” or “Options” menu.
3. Selecting “Video” or “Graphics” settings, where you can adjust brightness, contrast, gamma, and shadows.
What is the difference between brightness and gamma in Funko Fusion?
1. Brightness: Adjusts the overall light level of the game, making it either brighter or darker.
2. Gamma: Affects the overall intensity of light in the game, often allowing for a more balanced brightness without washing out lighter areas or over-darkening shadows.
Can I reset the visual settings to default in Funko Fusion?
Yes, Funko Fusion allows you to reset visual settings to default. Simply go to the “Graphics” or “Video” settings menu and look for the “Reset to Default” option. This will restore all visual settings, including brightness, contrast, and shadows, to the game’s original configuration.