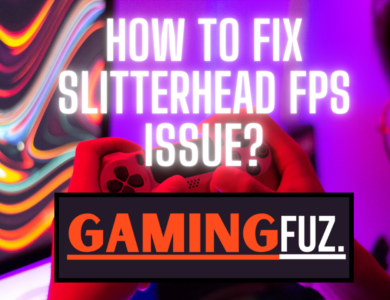How To Set Graphics Settings For Slitterhead?

How To Set Graphics Settings For Slitterhead? Slitterhead, an upcoming action-adventure horror game developed by Bokeh Game Studio, is set to deliver an immersive gaming experience with stunning visuals and realistic graphics. However, achieving the best possible performance requires adjusting the graphics settings to suit your specific hardware. In this guide, we’ll walk through how to set graphics settings for Slitterhead, ensuring that you enjoy both smooth gameplay and high-quality visuals.
Understanding Graphics Settings in Gaming
a. Basic Terms in Graphics Settings
Before diving into adjustments, let’s go over some of the essential graphics settings commonly found in games:
| Setting | Description |
|---|---|
| Resolution | Determines the clarity of the visuals by setting pixel count (e.g., 1080p, 1440p) |
| Anti-Aliasing | Reduces “jagged” edges in graphics, making visuals smoother |
| Texture Quality | Adjusts the detail level of textures on surfaces and objects |
| Shadows | Manages shadow resolution and quality, affecting realism and GPU load |
| Ambient Occlusion | Simulates how light interacts with surfaces for added depth |
How Graphics Impact Slitterhead Gameplay
The quality of graphics settings impacts both visual fidelity and performance. Higher settings provide more realistic visuals but may reduce performance on less powerful systems. Finding a balance between visual quality and frame rate (FPS) is key for an enjoyable experience.
Overview of Slitterhead Graphics Settings
Slitterhead is expected to offer several customizable graphics settings. Adjustments can be made to ensure optimal gameplay on various systems, from high-end PCs to consoles.
Key settings you can adjust in Slitterhead include:
- Resolution: From 720p (HD) up to 4K, depending on your display.
- Graphics Quality Presets: Preset options like Low, Medium, High, and Ultra to quickly configure graphics.
- Texture Detail: Fine-tunes the texture details of surfaces, characters, and objects.
- Lighting and Shadows: Adjusts the intensity, quality, and detail of lighting effects and shadows.
Best Graphics Settings for Different Hardware Configurations
a. High-End Systems
For users with high-end systems (e.g., powerful GPUs like NVIDIA RTX 3080 or AMD RX 6800), you can maximize most settings while maintaining smooth gameplay.
| Setting | Recommended Value |
|---|---|
| Resolution | 4K |
| Texture Quality | Ultra |
| Anti-Aliasing | High |
| Shadows | High |
| Ambient Occlusion | Enabled |
b. Mid-Range Systems
On mid-range systems, slight reductions can maintain a balance of quality and performance.
| Setting | Recommended Value |
|---|---|
| Resolution | 1440p |
| Texture Quality | High |
| Anti-Aliasing | Medium |
| Shadows | Medium |
| Ambient Occlusion | Low |
c. Low-End Systems
For older or lower-end systems, prioritize FPS by lowering most settings.
| Setting | Recommended Value |
|---|---|
| Resolution | 1080p |
| Texture Quality | Low |
| Anti-Aliasing | Off |
| Shadows | Low |
| Ambient Occlusion | Off |
Detailed Guide to Individual Graphics Settings
a. Resolution
Higher resolutions provide clearer images but can heavily impact performance. Choose a resolution that balances visual clarity with smooth gameplay.
b. Texture Quality
This setting controls the detail level of textures. Lowering texture quality can improve performance without severely affecting visual quality, especially on mid-range systems.
c. Anti-Aliasing
Anti-Aliasing smooths out jagged edges, but it is resource-intensive. If you experience FPS drops, consider lowering or turning off Anti-Aliasing.
d. Shadows
Shadows add depth but require substantial GPU power. Lowering shadow quality can have a positive impact on performance.
e. Lighting Effects
Realistic lighting effects are essential in Slitterhead, given its atmospheric and horror themes. Reducing lighting effects will improve FPS but may reduce visual immersion.
f. Ambient Occlusion
Ambient Occlusion adds depth by simulating how light behaves in shadowed areas. For performance improvement, consider disabling this setting on mid- to low-end systems.
Adjusting Graphics Settings Based on Performance Needs
a. Boosting FPS
To boost FPS, consider the following adjustments:
- Lower resolution.
- Disable or reduce Anti-Aliasing.
- Turn off Ambient Occlusion and reduce Shadow Quality.
b. Reducing Lag and Screen Tearing
For those experiencing lag, enabling V-Sync can help reduce screen tearing, though it may introduce input lag. Additionally, using a frame rate cap (e.g., 60 FPS) can improve stability on low-end systems.
Optimizing Graphics Settings for PS5 and Xbox
Console players typically have access to predefined graphics modes such as Performance Mode (higher FPS) or Quality Mode (better visuals).
| Mode | Description |
|---|---|
| Performance Mode | Prioritizes FPS for smoother gameplay |
| Quality Mode | Enhances visual quality but limits FPS |
Selecting the mode that suits your preference is a straightforward way to enjoy Slitterhead on consoles without manually adjusting settings.
Additional Tips for Enhancing Visual Quality in Slitterhead
- Keep Drivers Updated: Ensure GPU drivers are up-to-date for the best compatibility and performance.
- Adjust Game-Specific Settings: In some cases, accessing in-game settings or configuration files can allow advanced adjustments.
- Consider Overclocking: With proper knowledge and caution, overclocking your GPU can improve performance slightly.
Conclusion
Setting up graphics for Slitterhead is essential for achieving a balanced gameplay experience, especially on varying hardware configurations. By understanding the graphics options available and adjusting them to suit your device, you can enjoy Slitterhead’s eerie and immersive world with optimal visuals and performance. This guide should equip you with the insights needed to tailor Slitterhead’s settings for your hardware and enhance your horror gaming experience.
FAQs
1. Will lowering graphics settings impact the atmosphere of Slitterhead?
Lowering settings can reduce visual quality, but careful adjustments can still maintain the immersive atmosphere.
2. What is the best resolution for Slitterhead on a mid-range PC?
1440p offers a good balance of performance and visual clarity on mid-range hardware.
3. Is Anti-Aliasing necessary for Slitterhead?
Anti-Aliasing can enhance visuals but may impact performance. It’s optional based on your preference.
4. Does Slitterhead offer customizable graphics settings on consoles?
On consoles like PS5, Slitterhead may offer modes (e.g., Performance vs. Quality) rather than granular settings.
5. Can I optimize Slitterhead on a low-end system?
Yes, by reducing resolution, texture quality, and disabling extra effects, you can optimize Slitterhead for better performance.