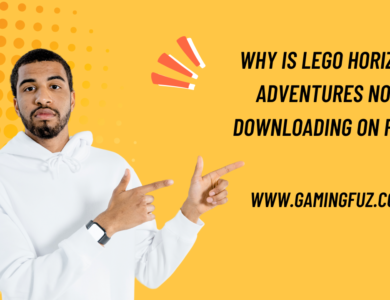Why is Keyboard Not Working on Funko Fusion?

Funko Fusion is an action-adventure game that lots of gamers have been waiting for. People love it because of the fun gameplay, cool mechanics, & beloved Funko Pop! characters. Yet, like all games, sometimes there are issues. One big problem can be when your stops working. Whether you’re on a PC or a gaming laptop, this can really mess up your gaming time.
In this article, we’ll look into why your keyboard might not be working in Funko Fusion. We’ll find out how to fix these issues and even how to prevent them in the future.
Understanding the Importance of the Keyboard in PC Gaming
Keyboards are super important for PC gaming. They give you precise control with hotkeys, shortcuts, & macros. In games like Funko Fusion, the keyboard helps a lot with movement, actions, and fighting stuff. If it stops working, oh boy! You lose control and it’s frustrating.
But keyboards aren’t just for moving around. They help you do complex actions too, like attacking or using items efficiently. So yeah, having a working keyboard is key (pun intended) for a good gaming experience.
Common Causes of Keyboard Malfunction in Funko Fusion
There could be many reasons why your keyboard stops working while playing Funko Fusion.

Software Conflicts
Sometimes running multiple programs can make your keyboard act up or stop working completely. If you’re playing Funko Fusion while other heavy software is running in the background, that might be causing problems.
Driver Issues
Outdated or missing drivers can also cause trouble. Drivers help your hardware talk to your computer’s operating system. If they’re not up-to-date or somehow corrupted, your keyboard might misbehave while playing.
In-Game Settings Configuration
A misconfigured setup within the game could also cause issues. Many PC games let you set controls to your liking. If these settings get messed up or reset due to a bug, your keyboard might stop responding as you expect.
Third-Party Overlays
Overlay applications like Discord or Steam might mess with your keyboard inputs since they have their own shortcuts & functions that could conflict with the game.
Physical Issues with the Keyboard
Not all problems are about software; sometimes it’s hardware too! A faulty connection or broken key can lead to problems while playing Funko Fusion.
USB Port Problems
For wired keyboards, a bad USB port could be the reason for trouble. Ports can get damaged or blocked by dust—this keeps the keyboard from connecting properly.
Troubleshooting Methods to Fix Keyboard Issues in Funko Fusion
If your keyboard dies while playing Funko Fusion, don’t worry! Here’s what you can do:

Check for Physical Issues
- Inspect the Connection: Make sure cables are plugged in right or batteries charged if wireless.
- Test on Another Device: Hook up your keyboard to another PC to see if it works.
- Clean It: Dust under keys? Use compressed air to clean it out!
Restart the Game and PC
Restarting Funko Fusion or your entire computer can clear up temporary software conflicts by refreshing things.
Check for Background Programs
- Close Extra Programs: Use Task Manager (Ctrl + Shift + Esc) to shut down resource-hogging apps.
- Disable Overlays: Try turning off apps like Discord & Steam overlays—they might be interfering.
Update or Reinstall Keyboard Drivers
- Update Drivers: Head into Device Manager and update under “Keyboards.”
- Reinstall Drivers: If updating doesn’t cut it—uninstall and restart so Windows does it fresh!
Check and Reset In-Game Settings
- Reset Controls: Double-check key configuration within the game; reset if needed.
- Key Mapping Issues: Disable any custom key mapping software that might interfere.
Switch to a Different USB Port
- Using a different port could solve connectivity issues—try USB 3.0/3.1 if possible!
Reinstall Funko Fusion
- If all else fails? Reinstalling might sort out corrupted game files messing around.
Prevention: How to Avoid Keyboard Issues in Future?
Here are steps to dodge future problems:
Keep Your Drivers Up to Date
- Updating device drivers regularly prevents compatibility issues—update everything!
Use Reliable Hardware
- Invest in good quality keyboards; gamers love mechanical ones for their durability!
Optimize Your System for Gaming
- Close background processes & disable unnecessary overlays before gaming sessions.
Regularly Clean Your Keyboard and USB Ports
- Keep things tidy—regular cleaning ensures longevity & proper functioning.
Backup In-Game Settings
- Save configuration files after setting controls; this helps restore easily if lost/reset!
When to Seek Professional Help?
Tried everything but no luck?
- Consult Manufacturer: If under warranty—contact them!
- Technician Visit: If more PC troubles persist—you might need expert help.
- Check Game Forums/Support: Sometimes solutions lie within official forums/support channels!

Conclusion
A non-working keyboard is annoying when you’re gaming but knowing possible causes helps troubleshoot effectively without much hassle! Most times—it’s about software conflicts/drivers/connectivity issues which are easy fixes once identified properly!
Keeping drivers updated/hardware maintained minimizes such interruptions ensuring smooth gameplay overall—but professional help/official support remains handy if needed! Enjoy seamless time adventuring again soon in Funko Fusion following these tips!